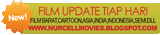Sistem operasi (Operating System atau OS) adalah perangkat lunak sistem yang bertugas untuk melakukan kontrol dan manajemen perangkat keras serta operasi-operasi dasar sistem, termasuk menjalankan software aplikasi seperti program-program pengolah kata dan browser web.
Secara umum, sistem operasi adalah software pada lapisan pertama yang ditaruh pada memori komputer pada saat komputer dinyalakan. Sedangkan software-software lainnya dijalankan setelah sistem operasi berjalan, dan sistem operasi akan melakukan layanan inti umum untuk software-software itu. Layanan inti umum tersebut seperti akses ke disk, manajemen memori, skeduling task, dan antar-muka user. Sehingga masing-masing software tidak perlu lagi melakukan tugas-tugas inti umum tersebut, karena dapat dilayani dan dilakukan oleh sistem operasi. Bagian kode yang melakukan tugas-tugas inti dan umum tersebut dinamakan dengan “kernel” suatu sistem operasi.
Ada berbagai macam sistem operasi terdistribusi yang saat ini beredar dan banyak digunakan. Sistem operasi terpopuler dan terbanyak dipakai adalah sistem operasi Windows buatan Microsoft. Sejak mulai Windows 3.1 sampai sekarang memasuki Windows 7. Sistem operasi windows yang banyak dipakai sekarang adalah Windows XP, meski telah ada generasi penerusnya yaitu Windows Vista dan yang terbaru, Windows 7.
Windows XP dipasarkan dalam berbagai jenis, yaitu :
- Windows XP Professional
- Windows XP Home Edition
- Windows XP Media Center Edition
- Windows XP Tablet PC Edition
- Windows XP Starter Edition
- Windows XP Professional x64 Edition
- Windows XP Professional 64-Bit Edition for Itanium
Windows XP Professional
Windows XP Professional adalah sistem operasi Windows XP yang dibuat khusus untuk komputer desktop yang terhubung ke dalam sebuah jaringan dengan domain yang dikelola oleh Active Directory milik Windows 2000 Server atau Windows Server 2003. Selain itu, versi ini pun dibilang jauh lebih lengkap fiturnya dari pada Windows XP Home Edition. Ia bisa menjadi sebuah komputer server, meskipun hanya bisa menampung maksimal sepuluh client yang bisa login secara bersamaan.
Windows XP Home Edition
Windows XP Home Edition adalah sistem operasi Windows XP yang ditujukan untuk pengguna rumahan. Pada dasarnya, tidak ada perbedaan yang signifikan antara Windows XP Home Edition dengan Windows XP Professional, karena basis pembuatannya yang sama. Perbedaan yang diberlakukan terhadap versi Windows ini adalah dukungan jaringan, di mana Windows XP Home Edition tidak didesain untuk sistem dengan banyak pengguna, seperti halnya Windows XP Professional.
Fitur jaringan yang tidak ada pun sangat banyak, di antaranya tidak dapat bergabung dengan sistem domain Active Directory, tidak memiliki sistem berkas terenkripsi, tidak dapat menjadi sebuah server (meski mampu membuat beberapa berkas dan folder yang dikelolanya dapat digunakan oleh beberapa pengguna sekaligus), dan tidak memiliki fitur Internet Connection Sharing (ICS), dan masih banyak yang lainnya.
Windows XP Home Edition ditujukan untuk menggantikan versi Windows sebelumnya, yaitu Windows 98 dan Windows ME, karena kedua versi Windows tersebut tergolong ke dalam kelas Windows untuk pengguna rumahan.
Windows XP Media Center Edition
Windows XP Media Center Edition adalah versi Windows XP yang dibuat khusus untuk perangkat semacam Hi-Fi, dan PC yang diletakkan di ruang duduk. Pada dasarnya, Windows XP Media Center merupakan Windows XP Home Edition yang ditambahi dukungan sebagai perekam video pribadi (Personal Video Recorder).
Windows XP Tablet PC Edition
Windows XP Tablet PC Edition adalah versi Windows XP yang dikhususkan untuk PC yang ultraportabel, yang dinamakan oleh Microsoft dengan Tablet PC. Bentuknya yang minimalis seperti halnya Asisten Digital Pribadi (Personal Digital Assistant atau PDA), dengan kemampuan setara notebook atau laptop. Windows XP Tablet PC Edition dibangun berbasis Windows XP Professional, yang ditambahi dengan fitur pengenalan tulisan tangan (handwriting recognizition) yang lebih baik dibandingkan dengan Windows XP Professional biasa. Pada umumnya, sebuah Tablet PC dilengkapi dengan layar sentuh.
Windows XP Professional x64 Edition
Windows XP Professional x64 Edition merupakan versi Windows XP yang dikhususkan untuk prosesor dengan arsitektur x86-64. Saat ini, prosesor yang menggunakan arsitektur tersebut terbatas pada prosesor AMD dengan arsitektur AMD64 seperti Athlon 64 dan Opteron. Dari keluarga Intel ada Intel Pentium 4 dengan ekstensi EM64T (Extended Memory 64-bit Technology), dan beberapa seri dari Intel Pentium M dan D, serta beberapa varian dari keluarga Intel Core.
Perbedaan dengan Windows XP Professional yang diluncurkan sebelumnya adalah pada dukungannnya terhadap akses memori lebih besar daripada 4 Gigabytes seperti pada Windows XP sebelumnya. Sebenarnya, prosesor 64-bit dari Intel maupun AMD dapat mengakses 16 Eksabyte memori, tetapi Microsoft membatasi kemampuan sistem operasi Windows ini hingga 16 Terabyte saja. Pada dasarnya, sistem operasi ini berbeda dari versi Windows XP yang lainnya, mengingat basis kode yang digunakan adalah Windows Server 2003, Standard Edition for x64, mengingat nomor versi yang digunakannya adalah 5.2.3790.
Windows XP Professional 64-bit Edition for Itanium
Windows XP Professional 64-bit Edition for Itanium merupakan versi yang sangat terbatas sekali dilihat dari segi penjualannya. Akan tetapi, produk ini mendukung teknologi mikroprosesor yang sangat bagus, yaitu IA-64 yang digunakan oleh prosesor Intel Itanium dan Intel Itanium 2. Dukungan yang diberikan oleh Microsoft adalah dukungan terhadap semua fitur dari prosesor Itanium tersebut, akan tetapi karena sedikit sekali aplikasi yang didesain untuk prosesor Itanium, penyebaran produk ini sangat sedikit.
Perbedaan fitur dari Windows XP Professional x64 Edition adalah dukungannya terhadap prosesor Itanium, dengan segala arsitektur bawaannya, seperti EFI (Extensible Firmware Interface), dan GPT (GUID Partition Table). Meskipun prosesor Itanium merupakan prosesor dengan kinerja paling efisien, Itanium tidak dapat menjalankan program yang didesain untuk Windows XP versi 32-bit maupun Windows XP x64 Edition. Ketika menjalankan program yang tidak didesain untuknya, kinerjanya pun sangat rendah.
Aplikasi yang didukung pun sangat sedikit, dan terbatas pada aplikasi yang berguna bagi komputasi tingkat tinggi, seperti aplikasi basis data, dan aplikasi ilmiah. Jika Windows versi x64 dan 32-bit mendukung akselerasi multimedia, Windows ini tidak dibekali dengan fungsi tersebut, karena memang prosesornya tidak dibekali dengan instruksi khusus untuk akselerasi multimedia.
Windows XP Professional 64-bit Edition telah dihentikan proses produksinya setelah Hewlett-Packard (satu-satunya produsen yang menawarkan workstation dengan prosesor Itanium) menghentikan penjualan workstation miliknya. Beberapa kalangan menilai, hal ini disebabkan karena Hewlett- Packard tidak begitu sukses dengan produk ini. Meski telah dihentikan proses produksinya, Microsoft tetap mendukung Windows XP 64-bit Edition ini hingga keseluruhan Windows XP dihentikan dukungannya oleh Microsoft.
Windows XP Starter Edition
Windows XP Starter Edition merupakan versi Windows XP Home Edition yang diterjemahkan ke dalam bahasa lokal masing-masing dengan menggunakan Language Interface Pack (LIP). Bahasa yang digunakannya pun beragam, mulai dari Bahasa Indonesia, Melayu, Thailand, Turki, Rusia, India, Brazil, hingga bahasa Amerika Latin (Argentina, Chili, Meksiko, Ekuador, Uruguay, dan Venezuela). Menurut berbagai sumber, Microsoft membuat Windows XP Starter Edition dengan tujuan untuk memerangi sistem operasi GNU/Linux, karena sistem operasi tersebut populer di negara-negara dunia ketiga tersebut.
Fitur dan Peningkatan
Windows XP diketahui sebagai sebuah sistem operasi yang memiliki kestabilan yang telah ditingkatkan dari pendahulunya, dan juga memiliki efisiensi yang lebih baik daripada Windows 98, Windows ME, dan Windows 2000 Professional. Hal ini dikarenakan Windows XP menerapkan sebuah teknik manajemen software yang dapat menghindari apa yang disebut dengan “neraka DLL” atau “DLL HELL”. Selain itu, tampilan Windows XP pun dirombak, hingga menjadi lebih mudah untuk digunakan.