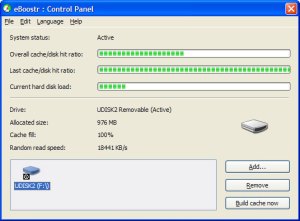Halo cah! Selamat siang, cah kudus hadir lagi disini, hehe.. CK akan
menambah kategori komputer nih. Pada postingan sebelumnya saya telah
menjelaskan Cara Mengatur Layout dan Zoom Adobe Reader. Jika belum membaca postingan tersebut, silakan dibaca ya :)

Nah, sekarang CK akan menjelaskan Cara Burning CD, DVD Menggunakan Nero. Tanpa basa-basi langsung ke TKP ya..

READ MORE - cara burning CD,DVD menggunakan nero 12

Nah, sekarang CK akan menjelaskan Cara Burning CD, DVD Menggunakan Nero. Tanpa basa-basi langsung ke TKP ya..

- Pastikan PC/ Laptop Anda sudah hidup dan sudah ada CD-RW atau DVD-RWnya. Saya sarankan menggunakan DVD-RW. Kenapa menggunakan DVD-RW cah? Karena : DVD-RW bisa digunakan untuk membakar/ burning CD dan DVD
- Pastikan Anda sudah meng-instal software Nero dan memasukkan CD atau DVD kosong/ belum ada Datanya alias blank ke PC/ Laptop Anda :D
- Oke, lanjut. Silakan double klik shortcut Nero StartSmart di desktop Anda
- Di atasnya menu Favorites, Data, Audio ada pilihan CD/ DVD, CD, DVD. Silakan dipilih (misalnya memilih CD)
- Kemudian klik menu Data. pilih Make Data CD
- Jika ingin menambahkan data yang akan di burning, klik . Jika ingin menghapus data yang sudah ditambahkan, klik
- Klik . Muncul Final Burn Settings. Silakan isi kotak Disc name. Perhatikan! disebelah kiri ada tanda panah. Silakan klik, disitu ada pengaturan Writing speed, silakan diatur. Jika sudah klik
- Tunggu proses burning. Jika sudah selesai muncul pemberitahuan : Burn process completed successfully. Klik OK
Dan Lebih Jelasnya lihat Video Tutorialnya :