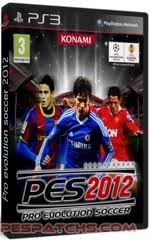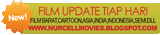PC Anda tidak mau beraksi sama sekali? Harddisk tidak terdeteksi,drive optik yang terasa lambat,monitor yang tidak optimal tampilannya,atau router yang terlalu sering hang? Jangan panik,cari solusinya di sini!
Sesekali hal ini dapat saja terjadi. Tiba-tiba PC berulah,dan tidak dapat terselesaikan dengan mudah. Meskipun Anda sudah membaca berbagai panduan troubleshooting pada manual yang tersedia. Dan hal ini bisa juga terjadi pada Anda. (
Untuk pengguna laptop Compaq CQ40 dengan OS Ubuntu 9.10 / 10.04 yang bermasalah dengan Wifi dapat melihat artikel ini).
Tidak memandang situasi dan kondisi,sebuah sistem dapat berulah. Bisa saja sesaat setelah Anda melakukan update driver. Ataupun setelah melakukan penambahan perangkat tambahan pada sistem Anda. Ataupun terjadi secara tiba-tiba,tanpa peringatan ataupun pemberitahuan sebelumnya.
Dan ulasan kali ini akan membahas hal-hal tersebut di atas. Usah gelisah dan tidak perlu panik menghadapinya.
Duduk tenang,dan ikuti saja pembahasan kali ini. Semoga salah satu di antaranya adalah jawaban dari masalah yang Anda hadapi dengan PC kesayangan Anda.
Terbaru,Tidak Berarti Bebas Bug
Tidak selamanya teknologi terbaru memberikan yang terbaik untuk penggunanya. Bahkan beberapa kali kami menyaksikan sendiri,produk yang mengusung teknologi terbaru,pada batch awal juga disertai dengan perbagai masalah yang cukup memusingkan.
Sebagai contoh,motherboard dengan chipset terbaru. Inilah beberapa kasus yang sering dirasakan para anggota lab PC Media. Perlu diadakan beberapa riset skala kecil,untuk dapat menjalankan serangkaian tes dengan sempurna. Mulai dari sesekali mencari update BIOS,update driver ataupun sekadar manual ter-update dari produk yang bersangkutan.
Contoh lain adalah untuk pengujian video card. Dengan makin tajamnya persaingan ATi Radeon dan nVidia,membuat berbagai produk dengan chipset terbaru,terus berdatangan ke lab kami. Yang akhirnya memerlukan solusi patch software pengujian. Untuk dapat menjalankannya.
Lalu,bagaimana dengan yang terjadi di dalam dunia nyata? Pada penggunaan sehari-hari Anda dengan PC
Langkah Pembukaan
Seperti pada catur,langkah pertama akan sangat menentukan. Begitu juga dalam memecahkan masalah yang terjadi dengan PC Anda.
Pada subbahasan ini,akan berisi tentang langkah terpenting dalam mencoba menyelesaikan masalah dengan PC Anda. Yang terpenting adalah mencoba mengetahui,apa yang menyebabkan PC Anda berulah. Perubahan terakhir apa yang terjadi pada PC?
Hal ini sangat penting untuk diketahui secara pasti. Mengingat,hal ini akan sangat memudahkan penyelesaian yang harus dilakukan. Disesuaikan dengan kemungkinan masalah yang terjadi. Dari sini,memungkinkan untuk mempersempit kemungkinan masalah yang terjadi dengan PC Anda.
01. PC Tidak Bereaksi,Saat Tombol Power Ditekan.
Permasalahan:Anda menekan tombol power untuk mengaktifkan PC Anda,namun PC tidak menunjukkan tandatanda kehidupan. Apa yang terjadi?
Solusi:Jika hal ini terjadi pada PC Anda,ada beberapa kemungkinan yang harus diperiksa satu per satu secara bertahap.
Langkah 1:Periksa semua jaringan listrik,dari outlet AC sampai ke PSU (power supply unit) PC Anda. Apakah sudah terpasang dengan sempurna. Mulai dari memastikan switch PSU dalam posisi ON,ataupun sekiranya Anda menggunakan UPS (uniterruptable power supply) dan/atau stabilizer AVR (automated voltage regulator). Pastikan semua dalam posisi ON dan dalam keadaan berfungsi dengan baik.
Langkah 2:Jika hal tersebut bukan penyebabnya,maka kemungkinan berikutnya baru pada PC Anda. Pastikan semua kabel (terutama kabel power) dan komponen terpasang dengan baik. Caranya dengan mebuka casing,kemudian menekan-nekan kembali komponen dan konektor kabel yang ada. Adakalanya hal ini disebabkan karena konektor yang tidak terhubung dengan sempurna. Perhatikan juga ATX 12V,yang dapat ditemukan pada kebanyakan motherboard empat tahun belakangan ini. Motherboard tidak akan beraksi,tanpa catuan daya dari konektor ini.
Langkah 3:Ini akan cukup merepotkan. Lakukan pengecekan perangkat utama satu persatu. Yang dimaksud adalah CPU dan motherboard. Pastikan keduanya masih berfungsi dengan baik. Sebab katakanlah jika CPU rusak,sistem tidak akan menyala sama sekali. Demikian juga jika motherboard rusak. Terutama untuk urusan catu dayanya (MOSFET,jalur daya pada PCB dan seterusnya). Ini juga akan menyebabkan PC tidak akan bereaksi sama sekali.
02. Fan,Harddisk Terdengar Putarannya,namun Layar Monitor Tetap Gelap.
Permasalahan:PC bereaksi. Terdengar bunyi putaran kipas,dan tanda-tanda kehidupan lain dari harddisk,drive optik dan lain-lain. Namun,monitor tetap gelap.
Solusi:Fiuhh…setidaknya ini sedikit lebih baik dari masalah nomor 1. Untuk masalah ini,sebaiknya mengandalkan tanda yang diberikan POST BIOS. Pastikan speaker casing terpasang baik,sehingga Anda dapat mendengarkan POST berupa kombinasi bunyi beep yang pasti tersedia pada kebanyakan motherboard. Atau pada beberapa motherboard keluaran terbaru,juga tersedia buzzer yang terintegrasi pada motherboard.
Lebih mudah lagi jika motherboard disertai display BIOS POST code berupa dua seven segment LED,yang akan menampilkan kode hexagesimal. Sekiranya Anda tidak tahu arti dari kode tersebut (baik suara ataupun cahaya) atau bahkan kehilangan buku manual,sekali lagi tidak perlu panik. Anda dapat coba membuka situs Bios Central (http://www.bioscentral.com).
Harddisk
Menyimpan berbagai dokumen,lagu-lagu kesayangan format MP3,instalasi game 3D (yang ukurannya hingga satuan gigabyte),beberapa,bahkan mengumpulkan video download berformat DivX,atau master video digital hasil transfer dari handycam. Tidaklah aneh jika harddisk dengan cepat penuh. Menambah harddisk pun,ternyata tidak
terlepas dari beberapa masalah yang mungkin saja timbul.
03. Sistem Tidak Mengenali Harddisk Baru.
Permasalahan:Harddisk baru yang terpasang,tidak terdeteksi baik pada Windows maupun BIOS sekalipun.
Solusi:Intinya memasang dan mengonfigurasikan harddisk dengan benar. Harddisk bukan termasuk komponen yang sulit dalam proses instalasi. Namun,ada beberapa langkah yang harus dipastikan sudah dilakukan,saat memasang harddisk.
Langkah 1:Pastikan harddisk sudah mendapatkan catudaya dari PSU. Kesalahan sepele seperti ini bisa saja terjadi. Mengingat letak harddisk yang biasanya di bagian depan casing. Terkadang Anda menghubungkannya dengan cabang power dari fan,yang tidak mendapatkan pasokan daya dari PSU. Hal ini bisa juga diakibatkan minimnya jumlah konektor daya dari PSU.
Langkah 2:Pastikan setting master dan slave harddisk tepat seperti yang diinginkan. Atau jika Anda ingin memanfaatkan konfigurasi pada cable select,pastikan menggunakan konfigurasi tersebut pada kedua harddisk,lama dan baru Anda.
Langkah 3:Jika Anda menginginkan memanfaatkan konfigurasi cable select,perhatikan pemasangan kabel IDE pada harddisk. Beberapa kabel terbaru,sudah memberikan tanda khusus,untuk membantu menentukan konektor mana yang akan dianggap sebagai master,dan konektor mana yang akan dianggap sebagai slave. Jika tidak tersedia,cara paling mudah adalah dengan aturan dasar berikut. Konektor yang terletak diujung diperuntukkan sebagai master. Sedangkan konektor di tengah,akan dianggap sebagai slave.
Langkah 4:Jika itu semua belum dapat menyelesaikan masalah,maka alternatif jawabannya ada pada setting BIOS. Pada pilihan utama Integrated Peripheral,biasanya terdapat pilihan untuk IDE controller. Di sini juga terdapat pilihan untuk setting controller harddisk SATA. Sekiranya Anda mengalami masalah serupa,saat ingin menambahkan harddisk baru ber-interface SATA. Khusus untuk harddisk SATA dan Windows,jangan lupa untuk menginstalasi driver yang biasanya disertakan oleh produsen motherboard. Atau updatenya,tergantung chipset motherboard yang digunakannya.
04. Harddisk Terdeteksi,namun Tidak Dapat Dioperasikan.
Permasalahan:BIOS mendeteksi keberadaan harddisk. Namun tidak demikian dengan Windows,bahkan DOS.
Solusi:Ini bukan permasalahan besar. Yang perlu dilakukan adalah membuat partisi,dan kemudian memformat harddisk baru tersebut. Karena harddisk yang baru tersebut belum terformat dalam sebuah file system yang dapat dikenali Windows ataupun DOS. Ada beberapa kemungkinan yang dapat dilakukan dengan harddisk baru tersebut.
Kemungkinan 1:Sekiranya Anda menginginkan menginstalasi harddisk baru tersebut dengan operating system Windows 9x,maka diperlukan sedikit pengetahuan dasar tentang perintah FDISK. Untuk yang satu ini,kami sangat menyarankan untuk memanfaatkan perintah yang satu ini dengan didampingi rekan Anda yang sudah berpengalaman.
Kemungkinan 2:Jika Anda ingin menginstalnya dengan Windows 2000/XP ataupun beberapa distro Linux terbaru sekarang ini,Anda tidak usah pusing lagi berhadapan dengan perintah FDISK. Mereka menyediakan pilihan pada saat proses instalasinya. Tinggal mengikuti langkah dan pilihan yang diberikan. Setidaknya akan lebih mudah dibandingkan menggunakan perintah FDISK untuk kebanyakan orang.
Kemungkinan 3:Jika harddisk baru tersebut akan dimanfaatkan sebagai harddisk tambahan untuk penyimpanan data,hal ini akan lebih mudah. Misalnya selama ini Anda sudah menggunakan operating system Windows XP. Dengan mengguna kan user yang memiliki administrator rights Anda dapat melakukan hal berikut ini.
Cukup dengan masuk ke Disk Management. Salah satunya dengan cara klik kanan pada My Computer,pilih Manage.
Perhatikan kolom bagian kiri. Kemudian pada Storage,pilih Disk Management. Dari sini Anda dapat melihat dan mengatur harddisk baru Anda dengan lebih mudah.
Catatan:Berhati-hatilah saat menggunakan fasilitas yang tersedia pada Disk Management. Jangan sampai salah memilih harddisk. Karena data yang di dalam harddisk ataupun partisi dapat hilang. Demikian juga saat menggunakan FDISK ataupun fungsi serupa yang tersedia pada proses instalasi operating system.
05. Instalasi Harddisk Baru Ekstra Besar.
Permasalahan:Harddisk 200 GB tidak terdeteksi baik di BIOS,apalagi Windows. Padahal,langkah pada tip ke 03 dan 04 sudah dijalankan semua.
Solusi:Seiring dengan waktu dan kemajuan teknologi yang ada,maka produk massal harddisk berukuran besar sudah tersedia di pasar. Dengan harga yang terbilang terjangkau. Inti masalah ada pada penggunaan metoda LBA (Logical Block Addressing) yang digunakan. Permasalahan untuk hal di atas,biasanya disebabkan karena harddisk berukuran di atas 137 GB,menggunakan metoda LBA 48 bit.
Untuk itu,yang pertama perlu dilakukan adalah memastikan apakah BIOS yang digunakan,sudah mendukung LBA 48 bit. Sebagai contoh di sini adalah dengan menggunakan 48-bit LBA Test Program untuk Intel Application Accelerator (http://support.intel.com/support/chipsets/iaa/sb/CS-009302.htm). Cukup dengan menjalankan aplikasi sederhana 48lbachk.exe pada sistem.
Jika ternyata BIOS belum mendukung,maka diperlukan update BIOS. Perhatikan readme yang tersedia pada update BIOS. Pastikan update yang akan digunakan,dapat menyelesaikan masalah kompatibilitas harddisk LBA 48 bit.
Drive Optik
Perangkat yang satu ini mungkin sudah lama dijadikan andalan untuk urusan storage. Berikut mungkin beberapa masalah yang dapat terjadi.
06. Software Burner Tidak Berfungsi pada Drive Optik Baru.
Permasalahan:Misalnya,Anda terpaksa mengucapkan selamat tinggal pada CDRW drive lama. Dan menggantinya dengan sebuah drive burner baru. Namun Anda baru menyadari,bahwa software burner Nero andalan,tidak dapat digunakan dengan drive baru. Mengapa demikian?
Solusi:Pada awal masa jaya CD-RW drive,kebanyakan paket penjualan disertai dengan software burner. Namun,sekarang juga banyak beredar drive optik yang tidak disertai dengan software burner.
Perlu diketahui,lisensi yang diberikan OEM untuk paket penjualan. Dan dikhususkan untuk produk yang dibundle. Dan Nero memiliki proteksi,sehingga hanya dapat dimanfaatkan khusus untuk drive tersebut. Untuk terus memanfaatkannya dengan drive burner baru,cara yang paling minim biaya adalah dengan meng-upgradenya. enggunakan Nero 6 Reloaded Upgrade Downloadable Serial Number (www.nero.com,seharga US$39,99). Ini lebih murah dibanding versi lengkapnya.
07. Kecepatan Write Tidak Secepat yang Dijanjikan.
Permasalahan:Spesifikasi memang tidak menjanjikan 100% sesuai dengan kenyataan yang ada. Namun jika diperlukan waktu write hingga dua kali ataupun lebih waktu yang dijanjikan,tentu ada sesuatu yang salah. Apa penyebabnya?
Solusi:Ini mungkin tidak akan begitu banyak terasa,bahkan untuk CD-RW drive yang tercepat sekalipun. Namun,jika sudah beralih ke DVD burner drive,perbedaannya akan sangat terasa. Bisa-bisa dibutuhkan waktu lebih dari 1 jam untuk menyelesaikan menulis data pada media DVD berkapasitas 4,7 GB.
Yang perlu dipastikan adalah,baik harddisk ataupun drive optik yang digunakan,sudah bekerja pada mode Ultra DMA (Direct Memory Access).
Cara mengeceknya,pada Windows XP dengan memperhatikan Device Manager. Buka pada tree IDE controller. Dan lihat pada tab Advanced Setting. Perhatikan pada bagian Current Transfer Mode. Periksa pada masing-masing IDE controller di mana harddisk maupun drive optic terpasang.
VGA dan Display
Keduanya memang diperuntukkan untuk memanjakan mata penggunanya. Dengan VGA yang lebih bertenaga,Anda akan mendapatkan frame rate yang lebih baik. Sedangkan dengan display yang lebih baik,Anda akan mendapatkan resolusi dan refresh rate yang tidak melelahkan mata. Namun,bukan berarti keduanya bebas dari masalah.
08. Driver Video Card Tidak Terinstalasi dengan Sempurna.
Permasalahan:Kelihatannya proses instalasi driver berjalan sempurna. Namun setelah sistem restart,ada peringatan box error:“cli.exe Application Error. The application failed to initialize properly (0xc0000135). Click OK to terminate the application.†Apa penyebabnya dan bagaimana cara mengatasinya?
Solusi:Beberapa pengguna video card dengan chipset VPU ATi Radeon pernah merasakannya. Apalagi jika pernah mengupdate driver dan aplikasi pendukungnya dengan menggunakan ATi Catalyst. Sebagai informasi,ATi Catalyst yang ditujukan khusus untuk operating system Windows ini,dibuat dengan menggunakan Microsoft .NET Framework SDK.
Operating system perlu ditambahkan dengan instalasi Microsoft .NET Framework. Yang sekarang sudah tersedia adalah untuk versi 1.1.
Ini akan berguna sekiranya Anda juga akan menginstal aplikasi yang dibuat dengan memanfaatkan Microsoft .NET Framework SDK. Untuk mengatasi semua masalah,yang menyebabkan munculnya window pop up serupa.
09. Menghindari Pesan Kesalahan Saat Instalasi Update Driver VGA.
Permasalahan:Bagaimana sebaiknya melakukan update driver VGA. Karena pada beberapa kasus,sering terjadi muncul pesan kesalahan.
Solusi:Memang tidak ada perintah khusus yang disertakan pada file instaler update driver VGA,yang menyarankan untuk melakukan uninstall dari driver lama yang sebelumnya ter-install. Namun,ada baiknya Anda melakukan pembersihan operating system Anda dari driver lama yang pernah ada. Sebelum menginstalasinya dengan update terbaru yang diinginkan.
Untuk para pengguna VGA dengan chipset ATi Radeon,Anda dapat dengan mudah melakukan proses uninstall driver lama,beserta beberapa aplikasi pendukungnya. Karena ATI juga sudah menyertakan ATi CATALYST Uninstaller,yang otomatis disertakan saat proses instalasi driver ATI CATALYST.
Untuk yang lain,perlu trik tersendiri. Cukup banyak alternatif untuk membersihkan driver-driver lama. Anda dapat memanfaatkan Driver Cleaner,yang sekarang sudah tersedia Driver Cleaner 3.3,atau variannya Professional Edition (www.drivercleaner.net).
10. Memperbaiki Tampilan pada Monitor.
Permasalahan:Anda sudah memilih monitor terbaik. Katakanlah sebuah Monitor TFT-LCD,atau “sekadar†monitor CRT merk terkemuka,yang sering memenangkan review hardware. Namun tampilan yang dihasilkan tidak memuaskan. Apa yang harus dilakukan?
Solusi:Sehebat apapun setiap perangkat,tidak akan optimal tanpa konfigurasi yang optimal. Begitu juga untuk monitor.
Kebanyakan monitor LCD memiliki tombol khusus AUTO (atau sejenis),untuk konfigurasi secara otomatis. Sesuai dengan data yang dikomunikasikan antara monitor dengan video card dengan DDC. Namun kadang tidak sempurna. Kebanyakan gangguan moire masih terasa. Anda dapat menggunakan Monitor Test,dan mencoba mengalibrasikan hingga gangguan moire minim.
Untuk monitor CRT,kebanyakan pada masalah tingkat contrast dan brightness. Contrast akan mengatur kekuatan cahaya monitor. Tapi jika berlebihan akan melelahkan mata. Brightness akan memperterang. Namun jika terlalu tinggi,akan kehilangan black level. Dan pada beberapa kasus juga akan mengganggu tampilan fokus monitor.
Networking
Koneksi Internet DSL memang menawarkan kecepatan yang terbilang memuaskan. Harga penawaran paketnya beragam,dapat disesuaikan dengan kebutuhan. Namun,masalah pun juga tidak terlepas darinya. Dan bukan hal yang mudah untuk membuat sebuah Internet connection yang bebas dari masalah.
11. Router Hang,dan Perlu Direstart.
Permasalahan:Awalnya,saat instalasi router,hal ini tidak pernah terjadi. Namun belakangan ini,sering kali router hang dan perlu di-restart untuk mendapat koneksi Internet pada PC yang terhubung dengan router.
Solusi:Bahkan dengan konfigurasi terbaik sekalipun,router tetap saja bisa mengalami hang. Biasanya hal ini disebabkan terlalu banyak permintaan koneksi pada waktu yang bersamaan. Dan selama ini,satu-satunya cara mengatasinya adalah dengan restart router (mematikannya dan kemudian menghidupkannya kembali).
Langkah 1:Sekiranya produsen router telah menyediakan update firmware,Anda bisa mencobanya untuk mengupdate firmware untuk memperbaiki proses routing dan mencegah crash pada router.
Langkah 2:Anda dapat melakukan tindakan pencegahan. Hal semacam ini juga bisa disebabkan karena virus,juga spyware yang menyerang PC. Jalankan antivirus dan antispyware yang telah ter-update,untuk mengecek masing-masing PC.
Langkah 3:Perhatikan aplikasi yang terinstal pada tiap PC client router tersebut. Terutama beberapa aplikasi file sharing Peer to Peer (P2P). Aplikasi semacam ini juga dapat menyebabkan hal tersebut. Jika tidak dikonfigurasikan dengan baik,software P2P bisa saja membuka sharring permission-nya,sehingga jika request terlalu banyak otomatis akan membebani kerja router Anda.
12. Koneksi dengan Wi-Fi Kadang Terputus.
Permasalahan:Koneksi network dengan menggunakan Wi-Fi,sesekali terputus secara tiba-tiba. Tanpa sebab yang jelas. Hal ini sesekali terjadi pada notebook Centrino yang sudah dilengkapi dengan koneksi Wi-Fi.
Solusi:Biasanya ini disebabkan karena power saving mode. Notebook Centrino secara default membuat fungsi ini enable dengan maksud untuk menghemat konsumsi baterai. Cara paling mudah adalah dengan menggunakan aplikasi Intel PROSet (jika tersedia).
Atau melalui properties pada device WI-Fi ethernet,pada Network Connections. Kemudian pilih Configure. Pada tab Adcanced,terdapat setting untuk mengoptimalkan konsumsi daya. Ad Hoc Transmit Power,berpengaruh dengan jarak jangkau. Sedangkan Power Management,akan menyesuaikan dengan kondisi baterai,dan waktu idle notebook. Dan secara otomatis akan menurunkan konsumsi listrik dari baterai.
Hal ini,yang kemungkinan menyebabkan koneksi Wi-Fi terputus. Jadi ada dua alternatif yang dapat dilakukan.
Pilihan 1:Setting posisi maksimal untuk kedua fungsi ini. Apalagi jika Anda tidak khawatir dengan kapasitas baterai yang tersisa. Karena tersedia tombol shortcut untuk langsung mematikan fungsi Wi-Fi di kebanyakan notebook Centrino.
Pilihan 2:Sesuaikan dengan gaya penggunaan notebook Anda. Pelajari waktu idle penggunaan notebook. Dan mencobanya sesuai dengan kebiasaan penggunaan sehari-hari. Tentunya Anda tidak ingin koneksi Wi-Fi Anda tiba-tiba terputus karena waktu idle 5 menit telah terlewati. Padahal Anda hanya meninggalkan notebook Anda,untuk sekadar ke WC ataupun membuat secangkir kopi hangat.
Sumber: http://ilmu-komputer.net
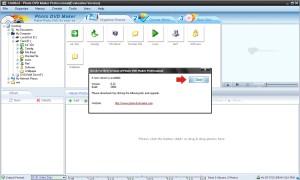 2.Kemudian agan cari gambar/fotonya pada folder tampat agan
menyimpan gambar/foto tadi (lihat kotak berwarna merah) atau klik “add”
cari gambar/fotonya(kotak kecil merah),,lihat gambar..
2.Kemudian agan cari gambar/fotonya pada folder tampat agan
menyimpan gambar/foto tadi (lihat kotak berwarna merah) atau klik “add”
cari gambar/fotonya(kotak kecil merah),,lihat gambar..
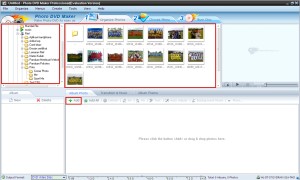 3.Kemudian masukan gambarnya dengan cara klik kanan gambarnya lalu
pilih “add to album”(tanda panah merah,,bila agan ingin memasukan foto
satu persatu) atau pilih “add all”(jika agan ingin memasukan semua
gambar/fotonya),,maka gambar akan masuk dengan sendirinya(kotak warna
merah),,lihat gambar..
3.Kemudian masukan gambarnya dengan cara klik kanan gambarnya lalu
pilih “add to album”(tanda panah merah,,bila agan ingin memasukan foto
satu persatu) atau pilih “add all”(jika agan ingin memasukan semua
gambar/fotonya),,maka gambar akan masuk dengan sendirinya(kotak warna
merah),,lihat gambar..
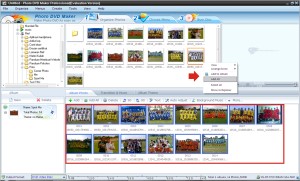 4.Selanjutnya klik “TRANSITION & MUSIC”,,maka akan tampil gambar seperti ini..
4.Selanjutnya klik “TRANSITION & MUSIC”,,maka akan tampil gambar seperti ini..
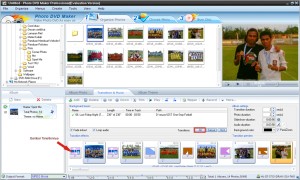 Klik tulisan “All”(kotak warna merah) untuk memilih transition
effect slideshownya secara acak,,atau klik 2x gambar
transitionnya(tanda panah merah) dan tentukan sendiri transition
effectnya,.
5.Pada “Album Setting”,,lihat gambar,,agan bisa menentukan:
Klik tulisan “All”(kotak warna merah) untuk memilih transition
effect slideshownya secara acak,,atau klik 2x gambar
transitionnya(tanda panah merah) dan tentukan sendiri transition
effectnya,.
5.Pada “Album Setting”,,lihat gambar,,agan bisa menentukan:
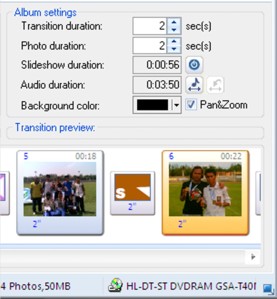 -Transition duration: durasi untuk effect tansitionnya untuk setiap photo/gambar.
-Photo duration: lamanya waktu muncul tiap photo/gambar itu pada slideshow.
-Slideshow duration: waktu durasi slideshow poto tersebut(agan bisa
menyesuaikan dengan background music nanti,,bila agan ingin memasukan
music pada slideshownya).
-Audio duration: waktu durasi lagu yang mengiringi tampilan slideshownya(bisa agan sesuaikan dengan waktu slide show duration).
-Background color: warna latar belakang gambar/poto tersebut.
6. Bila agan ingin menambahkan music pada saat slideshow
dimulai,,maka klik kanan pada(lihat kotak merah),,pilih “add background
music”,,pilihlah musicnya yang akan mengiringi tampilan slide show
agan(usahakan sesuaikan lamanya waktu lagu dengan slideshow duration
agar terlihat bagus hasilnya),,lihat gambar..
-Transition duration: durasi untuk effect tansitionnya untuk setiap photo/gambar.
-Photo duration: lamanya waktu muncul tiap photo/gambar itu pada slideshow.
-Slideshow duration: waktu durasi slideshow poto tersebut(agan bisa
menyesuaikan dengan background music nanti,,bila agan ingin memasukan
music pada slideshownya).
-Audio duration: waktu durasi lagu yang mengiringi tampilan slideshownya(bisa agan sesuaikan dengan waktu slide show duration).
-Background color: warna latar belakang gambar/poto tersebut.
6. Bila agan ingin menambahkan music pada saat slideshow
dimulai,,maka klik kanan pada(lihat kotak merah),,pilih “add background
music”,,pilihlah musicnya yang akan mengiringi tampilan slide show
agan(usahakan sesuaikan lamanya waktu lagu dengan slideshow duration
agar terlihat bagus hasilnya),,lihat gambar..
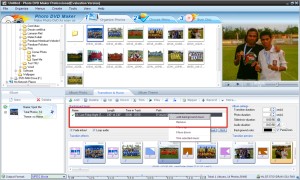 7.Setelah semua selesai klik “Album theme”,,disini agan bia mengedit:
7.Setelah semua selesai klik “Album theme”,,disini agan bia mengedit:
 -Current thema: tema/bingkai untuk tampilan slide shownya.
-Opening credit: tulisan pertama yang akan muncul ketika agan memulai tampilan slide shownya.
-Closing credit: tulisan terakhir yang akan muncul ketika agan mengakhiri tampilan slide shownya.
-Effect: tentukan effek dari tulisannya.
-Font: besarnya huruf tulisannya(sesuaikan dengan lebar dari tampilan slideshownya)
-Duration: lamanya waktu tulisan itu muncul.
8.Kemudian agan bisa mengedit nama albumnya dengan cara klik kanan
pada (kotak warna merah),,lalu pilih “property of album”,,edit lah
Tulisan & ukuran fontnya.
-Current thema: tema/bingkai untuk tampilan slide shownya.
-Opening credit: tulisan pertama yang akan muncul ketika agan memulai tampilan slide shownya.
-Closing credit: tulisan terakhir yang akan muncul ketika agan mengakhiri tampilan slide shownya.
-Effect: tentukan effek dari tulisannya.
-Font: besarnya huruf tulisannya(sesuaikan dengan lebar dari tampilan slideshownya)
-Duration: lamanya waktu tulisan itu muncul.
8.Kemudian agan bisa mengedit nama albumnya dengan cara klik kanan
pada (kotak warna merah),,lalu pilih “property of album”,,edit lah
Tulisan & ukuran fontnya.
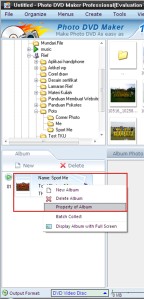 9.Setalah selesai semua,,pilih “BURN DISC”,,tampil halaman seperti ini..
9.Setalah selesai semua,,pilih “BURN DISC”,,tampil halaman seperti ini..
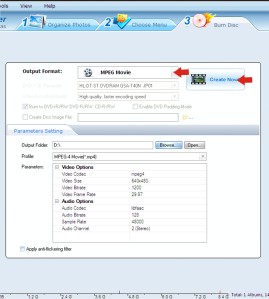 Tentukan format penyimpanannya,,diantaranya: DVD, MPEG movie, youtube, VLV, mobile phone, PSP MPEG dan masih banyak lagi.
Ane disini pilih MPEG Movie,.
10. Kemudian klik “Create now”,,tunggu sampai prosesnya selesai,,lihat gambar..
Tentukan format penyimpanannya,,diantaranya: DVD, MPEG movie, youtube, VLV, mobile phone, PSP MPEG dan masih banyak lagi.
Ane disini pilih MPEG Movie,.
10. Kemudian klik “Create now”,,tunggu sampai prosesnya selesai,,lihat gambar..
 11.Setelah selesai klik “OK”,,
Jadi dah slide show photo/gambarnya,,hhe
Selamat mencoba n berkreasi,,
Bagi yang mau download software ini silahkan klik link download dibawah ini..
DOWNLOAD : http://www.enterupload.com/169pawnp6ns2/IN_MY_COMPUTER_pdmaker8.10.rar.html
11.Setelah selesai klik “OK”,,
Jadi dah slide show photo/gambarnya,,hhe
Selamat mencoba n berkreasi,,
Bagi yang mau download software ini silahkan klik link download dibawah ini..
DOWNLOAD : http://www.enterupload.com/169pawnp6ns2/IN_MY_COMPUTER_pdmaker8.10.rar.html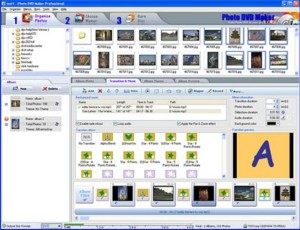



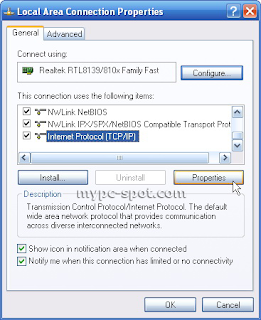



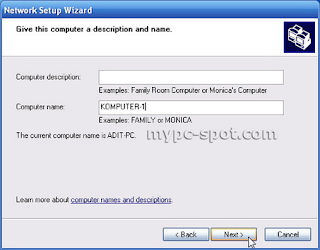

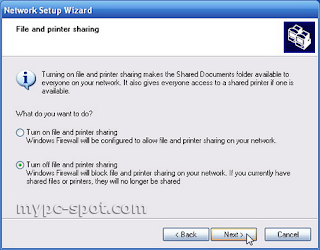

 Sudah lama juga ya
Sudah lama juga ya 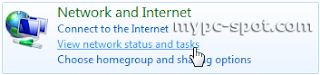



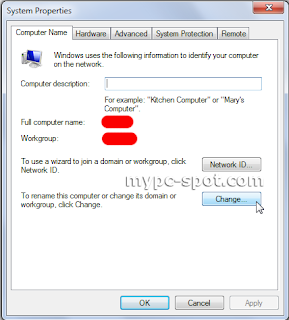

 BANDUNG, itb.ac.id - Dalam menempuh pendidikan di ITB, mahasiswa dituntut tidak hanya pandai dalam hal teoritis, tetapi juga terampil dalam hal yang praktis. Hal ini yang menjadi latar belakang mengapa tugas perancangan berbasis sistem mikroprosesor menjadi bagian penting dalam proses pendidikan di Program Studi Teknik Elektro ITB. Di akhir semester, mahasiswa diberikan tugas proyek untuk membuat sebuah alat yang merupakan terapan dari mata kuliah Sistem Mikroprosesor yang telah dipelajari di bangku kuliah.
BANDUNG, itb.ac.id - Dalam menempuh pendidikan di ITB, mahasiswa dituntut tidak hanya pandai dalam hal teoritis, tetapi juga terampil dalam hal yang praktis. Hal ini yang menjadi latar belakang mengapa tugas perancangan berbasis sistem mikroprosesor menjadi bagian penting dalam proses pendidikan di Program Studi Teknik Elektro ITB. Di akhir semester, mahasiswa diberikan tugas proyek untuk membuat sebuah alat yang merupakan terapan dari mata kuliah Sistem Mikroprosesor yang telah dipelajari di bangku kuliah.  Ausi Hernanto (Teknik Elektro 2009) dan Hadi Rasyid (Teknik Elektro 2009) merancang alat telemanipulator dalam pengerjaan tugas proyek. Telemaniputalor adalah sebuah alat yang dapat menirukan gerakan tangan robot melalui sensor yang dibuat serupa tangan tersebut. Untuk tugas ini digunakan tiga buah motor servo yang terhubung dengan sistem mikrokontroler dengan sensor berupa tiga buah potensiometer yang didesain agar menirukan dengan sumbu gerak tangan manusia.
Ausi Hernanto (Teknik Elektro 2009) dan Hadi Rasyid (Teknik Elektro 2009) merancang alat telemanipulator dalam pengerjaan tugas proyek. Telemaniputalor adalah sebuah alat yang dapat menirukan gerakan tangan robot melalui sensor yang dibuat serupa tangan tersebut. Untuk tugas ini digunakan tiga buah motor servo yang terhubung dengan sistem mikrokontroler dengan sensor berupa tiga buah potensiometer yang didesain agar menirukan dengan sumbu gerak tangan manusia.